Máy in là công cụ cũng như người bạn của rất nhiều người. Thế nhưng, đôi lúc máy in sẽ xuất hiện một số vấn đề chẳng hạn như lỗi máy in không in được. Các sự cố in khác như in ra bản in không như ý muốn cũng gây phiền toái cho công việc của bạn. Do đó, nắm được một số kiến thức về nguyên nhân gây ra lỗi máy in là rất cần thiết. Bởi từ đó bạn có thể khắc phục được lỗi hoặc nhờ đến đơn vị sửa chữa uy tín. Nếu có nhu cầu, hãy gọi đến hotline 0934.077.360 của Tin Học Siêu Việt để được hỗ trợ bạn nhé.
Vì sao xuất hiện lỗi máy in không in được?
Do cấu hình mạng, driver

Cách 1: Khi gặp phải tình trạng này, bạn hãy thử khởi động lại mọi thứ. Trong đó vấn đề máy in không in được có thể liên quan đến các bộ phận chung như: máy tính, máy in, điểm truy cập mạng, modem internet,… Có thể là một trong số các thiết bị này bị treo, do đó hãy khởi động lại tất cả rồi thử lại máy in.
- Cách 2: Cài đặt lại cấu hình mạng cho máy in. Nếu nguyên do là không thể kết nối máy in với mạng thì hãy thử tắt máy in. Ngắt kết nối mạng và cài đặt lại theo hướng dẫn ban đầu.
- Cách 3: Khắc phục lỗi máy in không in được do lỗi cấu hình hoặc cài đặt driver mạng đặc biệt. Lúc này bạn hãy định cấu hình hoặc cài đặt lại driver mạng. Ví dụ như AirPrint cho iOS, CloudPrint cho Android,…
Do dây cáp kết nối
Máy in sau thời gian dài sử dụng, dây cáp kết nối thiết bị có thể bị gãy, đứt, hư hại do những tác động vật lý hay bị chuột cắn,.. Do đó, bạn cần kiểm tra xem dây cáp kết nối của thiết bị còn có thể hoạt động ổn định không.
Cách đơn giản để kiểm tra xem dây cáp có thể kết nối máy tính với in hay không là sử dụng một sợi dây cáp khác tương tự. Nếu tahy daayc áp mới máy vẫn hoạt động bình thường thì nguyên nhân là do dây cáp cũ của bạn có vấn đề.
Máy có thể chưa bật nguồn
Nhiều trường hợp người dùng mắc phải lỗi này cũng có khả năng xảy ra. Bạn lưu ý xem máy đã kết nối với nguồn điện hay chưa hoặc đã bật nguồn máy in hay chưa. Nếu chưa thì không thể nào máy in hoạt động được.
Máy in bị kẹt giấy

Máy in kẹt giấy
Sự cố kẹt giấu máy in cũng là một nguyên nhân gây ra lỗi máy in không in được. Để khắc phục sựu cố bạn, đơn giản bạn chỉ cần lấy những tờ giấy bị kẹt ra và vệ sinh những mảnh giấy vụ nhỏ để không làm cản trọng hoạt động in của thiết bị.
Một số nguyên nhân và cách khắc phục lỗi máy in không in được
1.Lỗi máy in không kết nối
Lỗi máy in không kết nối có thể do máy in không vào điện, hỏng USB kết nối, lỗi Window, lỗi driver, hỏng card Formatter trên máy in,…
Tuy nhiên, phần lớn lỗi máy in không in được là do máy in không nhận được lệnh in. Do đó, để khắc phục tình trạng này, bạn có thể làm theo các bước sau:
- Bước 1: Trong Control Panel => Vào View devices and printers trong Hardware and Sound.

Trường hợp 1: Nếu các biểu tượng máy in hiển thị bị tối đi như trong hình. Bạn hãy kiểm tra dây USB kết nối máy in với máy tính. Nếu bị tuột hoặc lỏng thì cắm lại, nếu hỏng thì thay mới là được.
Trường hợp 2: Nếu các biểu tượng máy in hiển thị bị vẫn sáng như trong hình. Hãy làm các bước tiếp theo.
- Bước 2: Click đúp chuột trái vào biểu tượng máy in, thông báo Printer: Offline – Pause sẽ được hiển thị trên màn hình.
- Bước 3: Click chuột vào Printer: Offline – Pause hoặc documents in queue để mở tab như sau:

Trường hợp 1: Nếu các biểu tượng máy in hiển thị bị tối đi như trong hình. Bạn hãy kiểm tra dây USB kết nối máy in với máy tính. Nếu bị tuột hoặc lỏng thì cắm lại, nếu hỏng thì thay mới là được. - Bước 4: Click chuột trái vào tab Printer, bạn sẽ thấy một trong 2 dòng hoặc cả 2 dòng Pause Printing và Use Printer Offline được đánh dấu tick chọn => Hãy bỏ chọn hết các dấu tick ở các mục này

Bỏ tick chọn hai dòng trên
- Bước 5: Máy đã thông báo Printer: Ready, nghĩa là bạn đã khắc phục được lỗi máy in không in được và có thể sẵn sàng in như bình thường rồi đấy.
2.Lỗi không nhận máy in trên máy tính cài win 10
Lỗi máy in không in được có thể nguyên nhân từ lỗi không nhận máy trên win 10. Để khắc phục sự cố trên, bạn tiến hành thực hiện heo các cách sau:
- Cách 1: Khởi động lại máy tính và máy in, lưu ý tắt hẳn máy in đi rồi đợi hai thiết bị này được kết nối lại với nhau hoàn toàn. Nhớ đảm bảo cả USB vẫn đang ở trạng thái online.
- Cách 2: Có thể máy in của bạn đã vô tình chuyển sang chế độ offline.

Để kích hoạt lại trạng thái hoạt động, hãy thực hiện các thao tác sau:
- Bước 1: Trong Control Panel => Nhấn chọn Run (hoặc dùng tổ hợp phím Windows + R) => Nhập lệnh control panel => Ấn Enter/ Click OK

Thao tác bước 1
- Bước 2: Trong hộp thoại Control Panel được hiển thị trên màn hình => Nhấn chọn View devices and printers.

Nhấn chọn View devices and printers
- Bước 3: Nhấn đúp chuột trái trên biểu tượng máy in => Nhấn chọn Trouble shoot để kiểm tra thiết lập mạng

Bước 3 như hình
- Cách 3: Cập nhật trình điều khiển máy in theo các bước sau:
- Bước 1: Nhấn phím Windows trên bàn phím => Chọn mục Settings
 Vào Windows Setting
Vào Windows Setting
- Bước 2: Tại giao diện Windows Settings đang hiển thị, nhấn vào mục Windows Settings
- Bước 3: Nhấn chuột trái vào Check for updates, máy tính dò tìm và tiến hành cập nhật bản mới.

Sửa lỗi bằng cách cập nhật trình điều khiển máy in
3.Lỗi không nhận máy in trong excel
Lỗi máy in không in được bảo gồm cả lỗi không nhận máy in trong excel. Nguyên dân có thể là do lỗi excel unable to connect printer.
Để khắc phục, bạn hãy làm theo các bước sau:
- Bước 1: Dùng tổ hợp Windows + R để mở cửa sổ Run
- Bước 2: Nhập lệnh “regedit” vào ô cửa sổ Run vừa mở như hình sau => Chọn OK

Nhập regedit
- Bước 3: Trên cửa sổ Registry Editor đang hiển thị, lựa chọn điều hướng theo key thứ tự như sau:
“HKEY_CURRENT_USER” => “Software” => “Microsoft” => “Windows NT“ => “CurrentVersion”
- Bước 4: Tiếp tục tìm và click chuột phải vào Windows => Nhấn chọn Permissions.

2 bước kế tiếp
- Bước 5: Click chọn Add.
- Bước 6: Nhập “Everyone” vào ô => Click chọn OK

Mô tả bước 6
Bước 7: Click chọn Everyone, trong mục Full Control => Click chọn Allow.

Mô tả bước 7
- Bước 8: Cuối cùng hãy nhấp chuột chọn Apply => Click vào OK là đã hoàn thành
4. Kiểm tra đúng tên máy in
Nếu bạn bấm lệnh in mà máy tính không chọn đúng tên máy in thì sẽ không in được. Do đó, bạn cần phải kiểm tra xem thiết bị đã chọn đúng tên máy in hay chưa. Cách kiểm tra và thực hiện như sau:
- Bước 1: Mở tài liệu văn bản word, excel hoặc pdf và nhấn phím Ctrl + P. Hộp thoại in sẽ xuất hiện. Bạn hãy quan sát ở mục Printer xem có đúng tên máy in mình đang dùng hay không.

- Bước 2: Nếu phát hiện tên máy in đang in không đúng, bạn hãy nhấp chuột vào biểu tượng mũi tên như trong hình bên dưới. Sau đó chọn đúng tên máy in, tiếp theo nhấn Print để kiểm tra xem có in được chưa nhé.
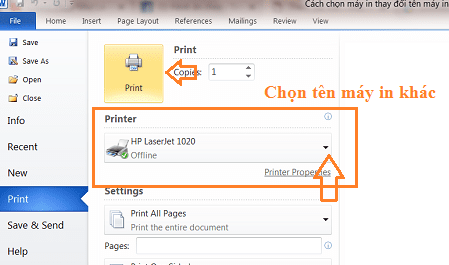
Như vậy, bài viết đã chia sẻ với bạn tổng hợp một số lỗi máy in thường gặp như không in được, lỗi máy in offline, lỗi máy in bị kẹt giấy,… Từ đó, bạn có thể tìm ra hướng khắc phục tốt nhất.

Đối với các lỗi máy in không in được do Windows quá cũ, driver hư hoặc phần cứng máy in bị hỏng, hãy liên hệ cho Tin Học Siêu Việt. Chúng tôi cam kết khắc phục sự cố triệt để cho bạn. Khách hàng có thể yên tâm về giá thành cũng như chất lượng sửa chữa của công ty.
Gọi vào Hotline 0934.077.360 để sử dụng các dịch vụ của Tin Học Siêu Việt!
>>> XEM THÊM: Sửa máy in tại nhà quận Phú Nhuận

